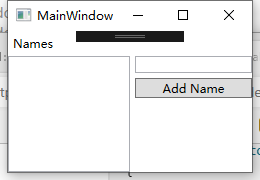为什么选择WPF
WPF全称Windows Presentation Foundation,翻译中文即“Windows呈现基础”,由微软2007年推出的Windows桌面应用框架,是基于XML、NET、矢量的呈现引擎,可以创建适用于 Windows 且具有非凡视觉效果的桌面客户端应用程序。
- 前端界面由
XAML支持:WPF使用XAML(Extensible Application Markup Language)作为界面描述语言,使开发人员能够以声明性的方式定义用户界面,并将其与后端逻辑分离,提高了开发效率和可维护性。 - 强大的数据绑定:
WPF提供了强大的数据绑定机制,使开发人员能够轻松地将数据与用户界面元素关联起来,实现数据驱动的应用程序开发。 - 矢量图形:
WPF的核心是一个与分辨率无关且基于矢量的呈现引擎,旨在充分利用现代图形硬件。使得WPF编写的桌面应用十分美观,且WPF作为一个成熟的框架,具有庞大的开发人员社区和丰富的第三方资源。
标记语言XAML
什么是
XAMLXAML是一种声明性标记语言。是构建WPF应用UI的语言,你可以在声明性XAML标记中创建可见的 UI 元素,然后使用代码隐藏文件(这些文件通过分部类定义与标记相联接)将 UI 定义与运行时逻辑相分离。XAML直接以程序集中定义的一组特定后备类型表示对象的实例化。 这与大多数其他标记语言不同,后者通常是与后备类型系统没有此类直接关系的解释语言。XAML实现了一个工作流,通过此工作流,各方可以采用不同的工具来处理 UI 和应用的逻辑。语法概述
XAML对象元素1
2
3<StackPanel>
<Button Content="Click Me"/>
</StackPanel>上面例子指定了两个对象:<StackPanel>和<Button />。对象元素
StackPanel和Button各映射到一个类名,该类由WPF定义并且属于WPF程序集。 指定对象元素标记时,会创建一条指令,指示XAML处理创建基础类型的新实例。 每个实例都是在分析和加载XAML时通过调用基础类型的无参数构造函数来创建。属性
1
<Button Background="Blue" Foreground="Red" Content="This is a button"/>
类似
Background="Blue"Foreground="Red"Content="This is a button"就是对象<Button/>的三个属性,分别表示<Button/>的背景颜色为蓝色、文本颜色为红色、显示文本是This is a button。属性元素语法
属性元素语法是属性的另一种表示形式。例如上面例子可以写成如下形式。
1
2
3
4
5
6
7
8
9
10
11<Button>
<Button.Background>
<SolidColorBrush Color="Blue"/>
</Button.Background>
<Button.Foreground>
<SolidColorBrush Color="Red"/>
</Button.Foreground>
<Button.Content>
This is a button
</Button.Content>
</Button>集合语法
1
2
3
4
5
6
7
8
9
10
11
12
13<Grid>
<Grid.RowDefinitions>
<RowDefinition Height="Auto" />
<RowDefinition Height="*" />
<RowDefinition Height="100" />
</Grid.RowDefinitions>
<Grid.ColumnDefinitions>
<ColumnDefinition Width="Auto" />
<ColumnDefinition Width="*" />
<ColumnDefinition Width="100" />
</Grid.ColumnDefinitions>
...
</Grid>上面例子表示
Grid三行三列,演示了用于设置RowDefinitions属性和ColumnDefinitions属性的值的集合语法。附加属性
通过上面例子我们知道Grid需要ColumnDefinitions和RowDefinitions集合的属性元素来定义行和列。但是,程序员还必须通过某种方式来指示 的每个子项Grid所在的行和列。在 的每个子元素的
Grid标记中,使用以下属性指定该子级的行和列:Grid.RowGrid.Column
还可以使用这些属性指示子级是否跨多个行或多列
Grid.RowSpanGrid.ColumnSpan
示例1
2
3
4
5
6
7
8
9
10
11
12
13
14
15
16
17
18
19
20
21
22
23
24
25
26
27
28
29
30
31<Grid>
<Grid.RowDefinitions>
<RowDefinition Height="Auto" />
<RowDefinition Height="*" />
<RowDefinition Height="100" />
</Grid.RowDefinitions>
<Grid.ColumnDefinitions>
<ColumnDefinition Width="Auto" />
<ColumnDefinition Width="*" />
<ColumnDefinition Width="100" />
</Grid.ColumnDefinitions>
<TextBlock Text="Autosized cell"
Grid.Row="0" Grid.Column="0" Grid.ColumnSpan="3"
Foreground="White"
Background="Blue" />
<TreeView Grid.Row="1" Grid.Column="0" Grid.RowSpan="2" Background="AliceBlue">
<TreeViewItem Header="Level 1" IsExpanded="True">
<TreeViewItem Header="Level 2.1" />
<TreeViewItem Header="Level 2.2" IsExpanded="True">
<TreeViewItem Header="Level 3.1" />
<TreeViewItem Header="Level 3.2" />
</TreeViewItem>
<TreeViewItem Header="Level 2.3" />
</TreeViewItem>
</TreeView>
<DockPanel Grid.Column="1" Grid.Row="1" Grid.ColumnSpan="2" Grid.RowSpan="2" Background="Wheat">
</DockPanel>
</Grid>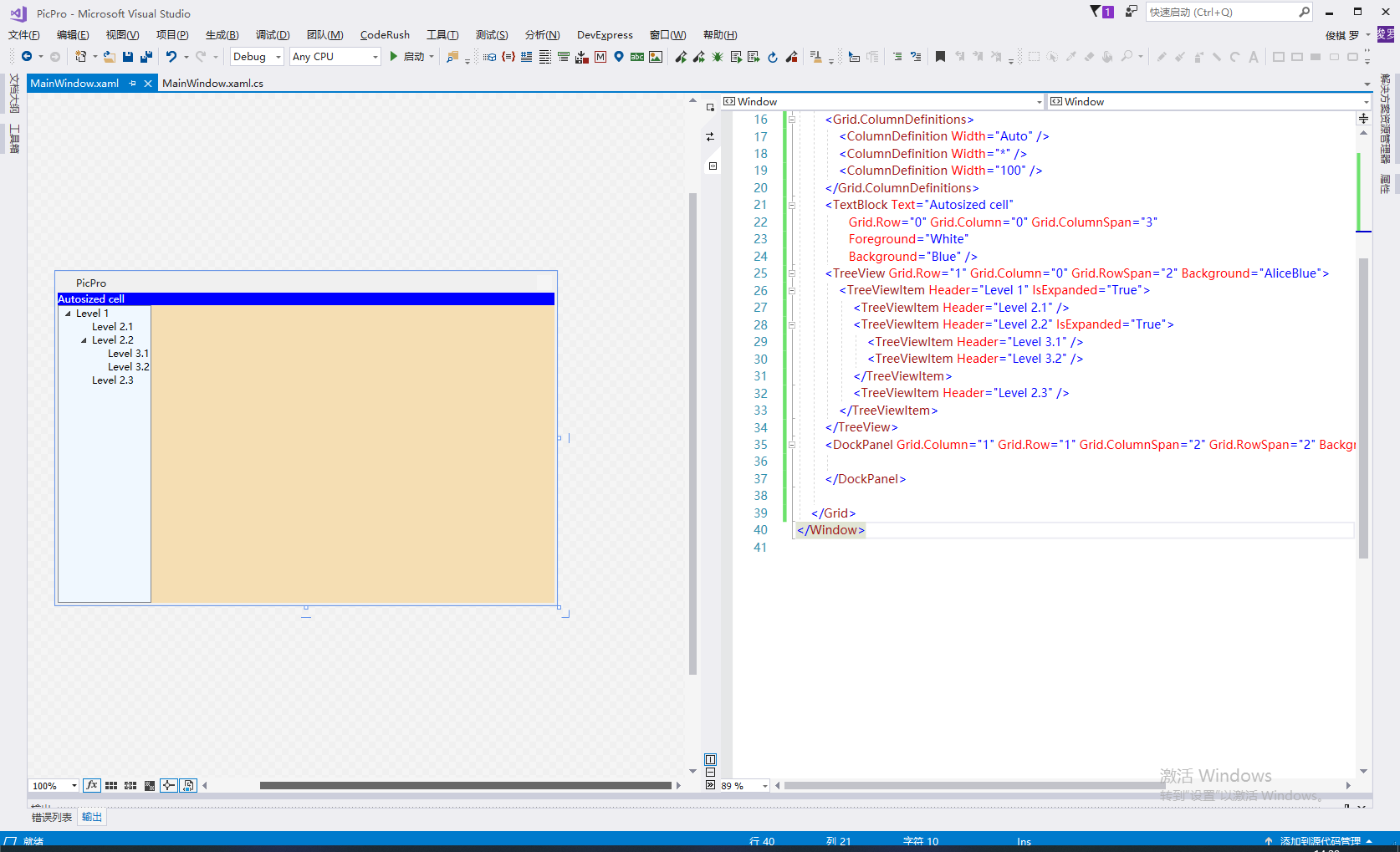
XAML内容属性XAML指定了一个语言功能,通过该功能,类可以指定它的一个且仅一个属性为XAML内容 属性。 该对象元素的子元素用于设置该内容属性的值。换言之,仅对内容属性而言,可以在XAML标记中设置该属性时省略属性元素,并在标记中生成更直观的父级/子级形式。1
2
3
4
5
6
7
8
9<Border>
<TextBox Width="300"/>
</Border>
<!--explicit equivalent-->
<Border>
<Border.Child>
<TextBox Width="300"/>
</Border.Child>
</Border>标记拓展
标记扩展是一个XAML语言概念。 用于提供属性的值时,大括号{}表示标记扩展用法。WPF应用编程中最常用的标记扩展是Binding(用于数据绑定表达式)以及资源引用StaticResource和DynamicResource。 通过使用标记扩展,即使属性通常不支持特性语法,也可以使用特性语法为属性提供值。 标记扩展经常使用中间表达式类型实现一些功能,例如,推迟值或引用仅在运行时才存在的其他对象。示例1
2
3
4
5
6
7
8
9
10
11
12
13
14
15
16
17<Window x:Class="index.Window1"
xmlns="http://schemas.microsoft.com/winfx/2006/xaml/presentation"
xmlns:x="http://schemas.microsoft.com/winfx/2006/xaml"
Title="Window1" Height="100" Width="300">
<Window.Resources>
<SolidColorBrush x:Key="MyBrush" Color="Gold"/>
<Style TargetType="Border" x:Key="PageBackground">
<Setter Property="BorderBrush" Value="Blue"/>
<Setter Property="BorderThickness" Value="5" />
</Style>
</Window.Resources>
<Border Style="{StaticResource PageBackground}">
<StackPanel>
<TextBlock Text="Hello" />
</StackPanel>
</Border>
</Window>根元素和命名空间
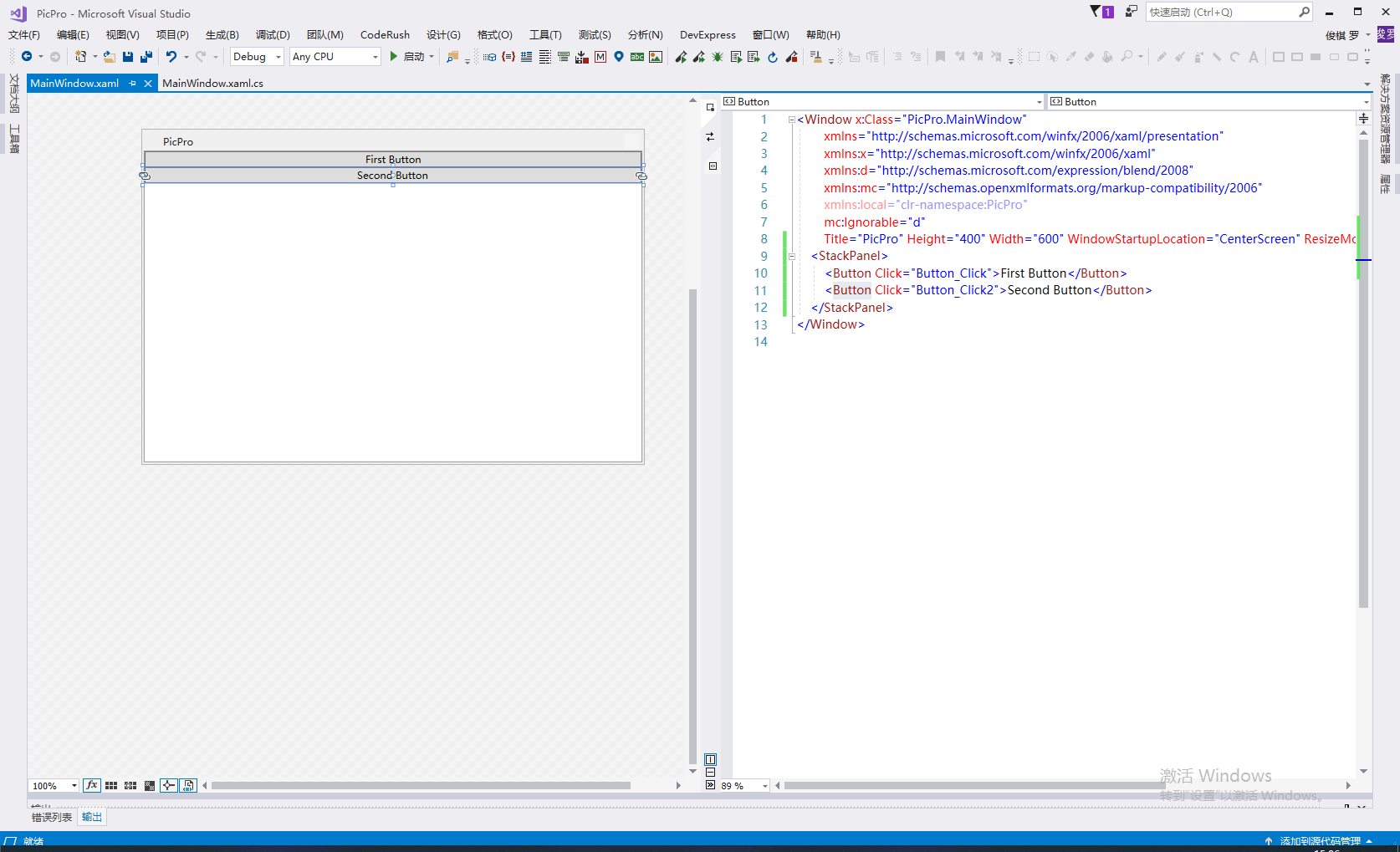 上面截图里面根元素是
上面截图里面根元素是Window,根元素还包含特性xmlns和xmlns:x、xmlns:d、xmlns:mc、xmlns:local,这些特性指向各自的命名空间。
A Sample WPF
Visual Studio 的重要部分
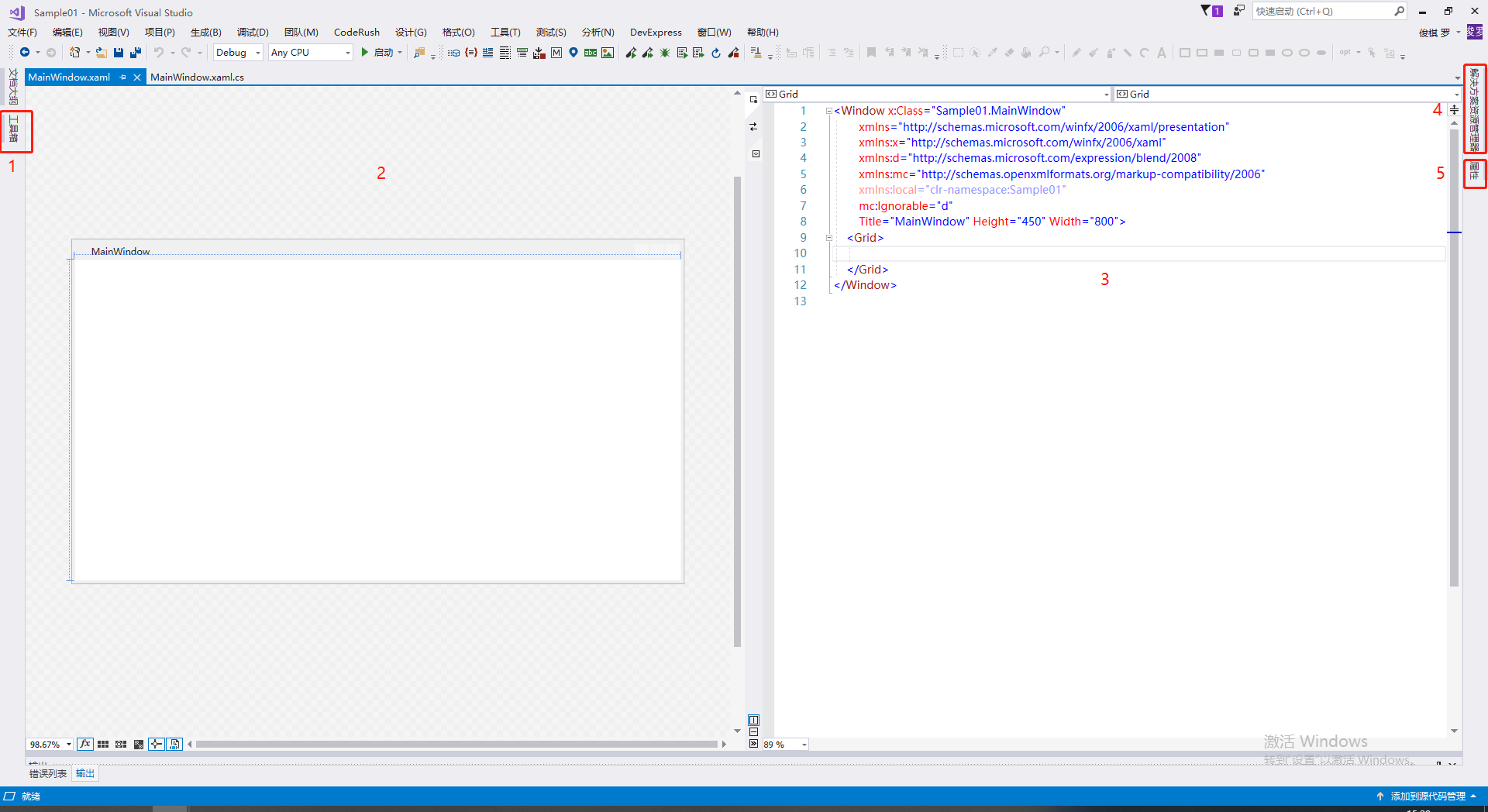
Visual Studio 中对 WPF 的支持包含五个在创建应用时你将与之交互的重要组件:
- 工具箱
工具箱包含可添加到窗体的所有控件。 若要将控件添加到当前窗体,请双击控件或拖放控件。 XAML设计器
这是XAML文档的设计器。 它是交互式的,可以从“工具箱”拖放对象。 通过在设计器中选择和移动项,可以直观地为应用构建用户界面 (UI)。
当设计器和编辑器都可见时,对设计器的更改会反映在编辑器中,反之亦然。 在设计器中选择项目时,“属性”窗格会显示有关该对象的属性和特性。XAML代码编辑器
这是XAML文档的XAML代码编辑器。XAML代码编辑器是一种无需设计器即可手动创建 UI 的方法。 将控件添加到设计器中时,设计器可以推断控件上的属性值。XAML代码编辑器则为你提供更多控制权。
当设计器和编辑器都可见时,对设计器的更改会反映在编辑器中,反之亦然。 在代码编辑器中导航文本插入点时,“属性”窗格会显示有关该对象的属性和特性。- 解决方案资源管理器
所有项目文件、代码、窗口、资源都将显示在此窗格中。 - 属性
此窗格显示可以基于所选项进行配置的属性设置。 例如,如果从“解决方案资源管理器”中选择一个项,你会看到与该文件相关的属性设置。 如果在“设计器”中选择一个对象,你会看到该项目的设置。
命名空间、布局、添加控件
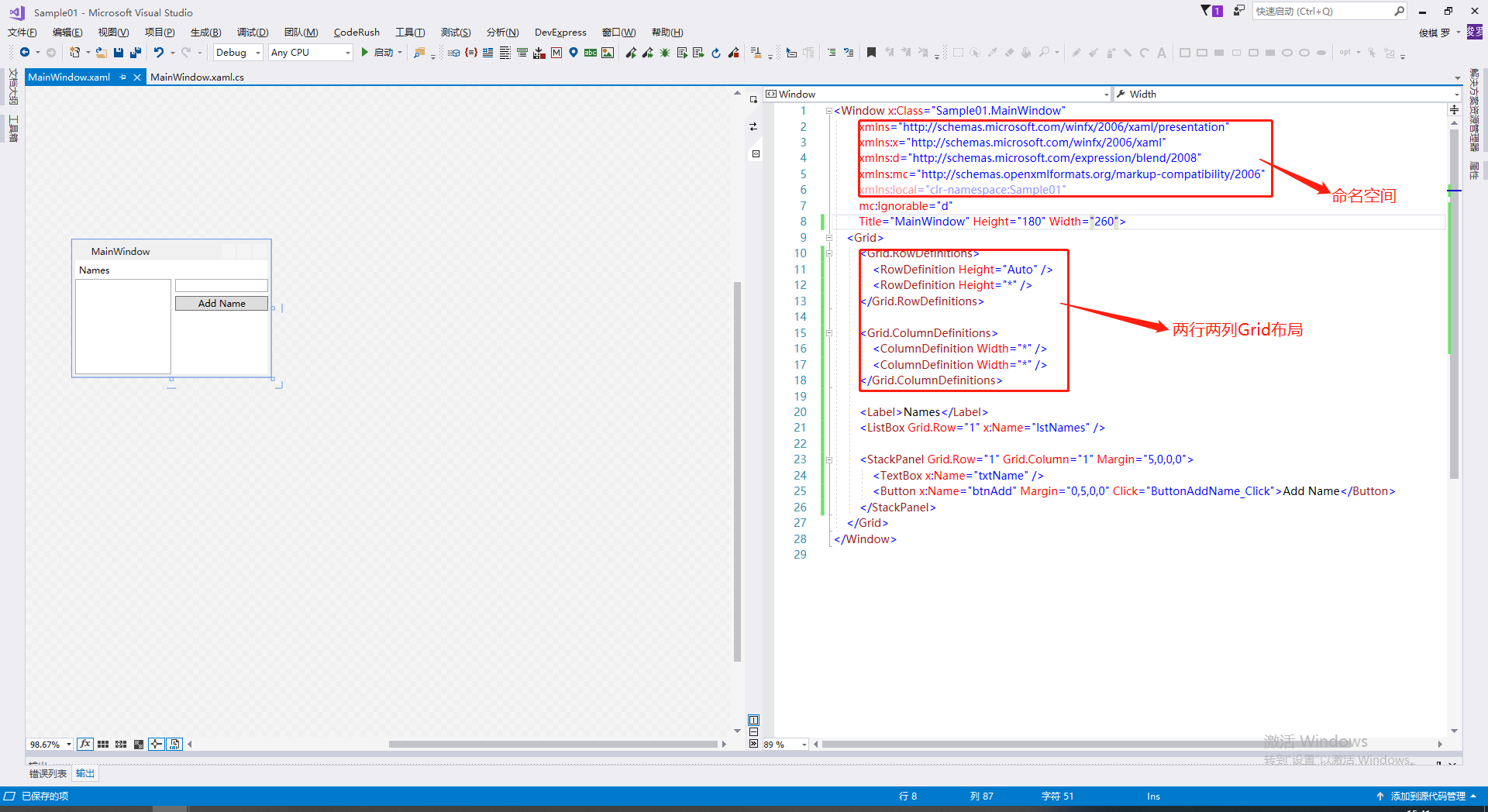
文档根
<Window>表示 XAML 文件描述的对象的类型。 它声明八个特性,这些特性通常分为三类:命名空间
XML命名空间为XML提供结构,确定可在文件中声明的XML内容。主要
xmlns特性将导入整个文件的XML命名空间,在本例中,将映射到 WPF 声明的类型。 其他XML命名空间声明一个前缀,并导入XAML文件的其他类型和对象。 例如,xmlns:local命名空间声明local前缀,并映射到项目声明的对象,即,在Names代码命名空间中声明的对象。x:Class特性
此特性将<Window>映射到代码定义的类型:MainWindow.xaml.cs 或 MainWindow.xaml.vb 文件,即Names.MainWindow类。Title特性
在XAML对象上声明的任何常规特性都会设置该对象的属性。 在本例中,Title特性将设置Window.Title属性。
布局
1
2
3
4
5
6
7
8
9
10
11<Grid>
<Grid.RowDefinitions>
<RowDefinition Height="Auto" />
<RowDefinition Height="*" />
</Grid.RowDefinitions>
<Grid.ColumnDefinitions>
<ColumnDefinition Width="*" />
<ColumnDefinition Width="*" />
</Grid.ColumnDefinitions>
</Grid>上面代码使用了
Grid布局定义两行两列,将网格划分为四个单元格。添加控件
1
2
3
4
5
6
7
8
9
10
11
12
13
14
15
16
17<Grid>
<Grid.RowDefinitions>
<RowDefinition Height="Auto" />
<RowDefinition Height="*" />
</Grid.RowDefinitions>
<Grid.ColumnDefinitions>
<ColumnDefinition Width="*" />
<ColumnDefinition Width="*" />
</Grid.ColumnDefinitions>
<Label>Names</Label>
<ListBox Grid.Row="1" x:Name="lstNames" />
<StackPanel Grid.Row="1" Grid.Column="1" Margin="5,0,0,0">
<TextBox x:Name="txtName" />
<Button x:Name="btnAdd" Margin="0,5,0,0">Add Name</Button>
</StackPanel>
</Grid>为 Click 事件添加代码
我们创建的<Button>具有一个Click事件,该事件在用户按下按钮时引发。 你可以订阅此事件并添加代码,以便向列表框添加名称。 就像通过添加XAML特性在控件上设置属性一样,你可以使用XAML特性来订阅事件。 将Click特性设置为ButtonAddName_Click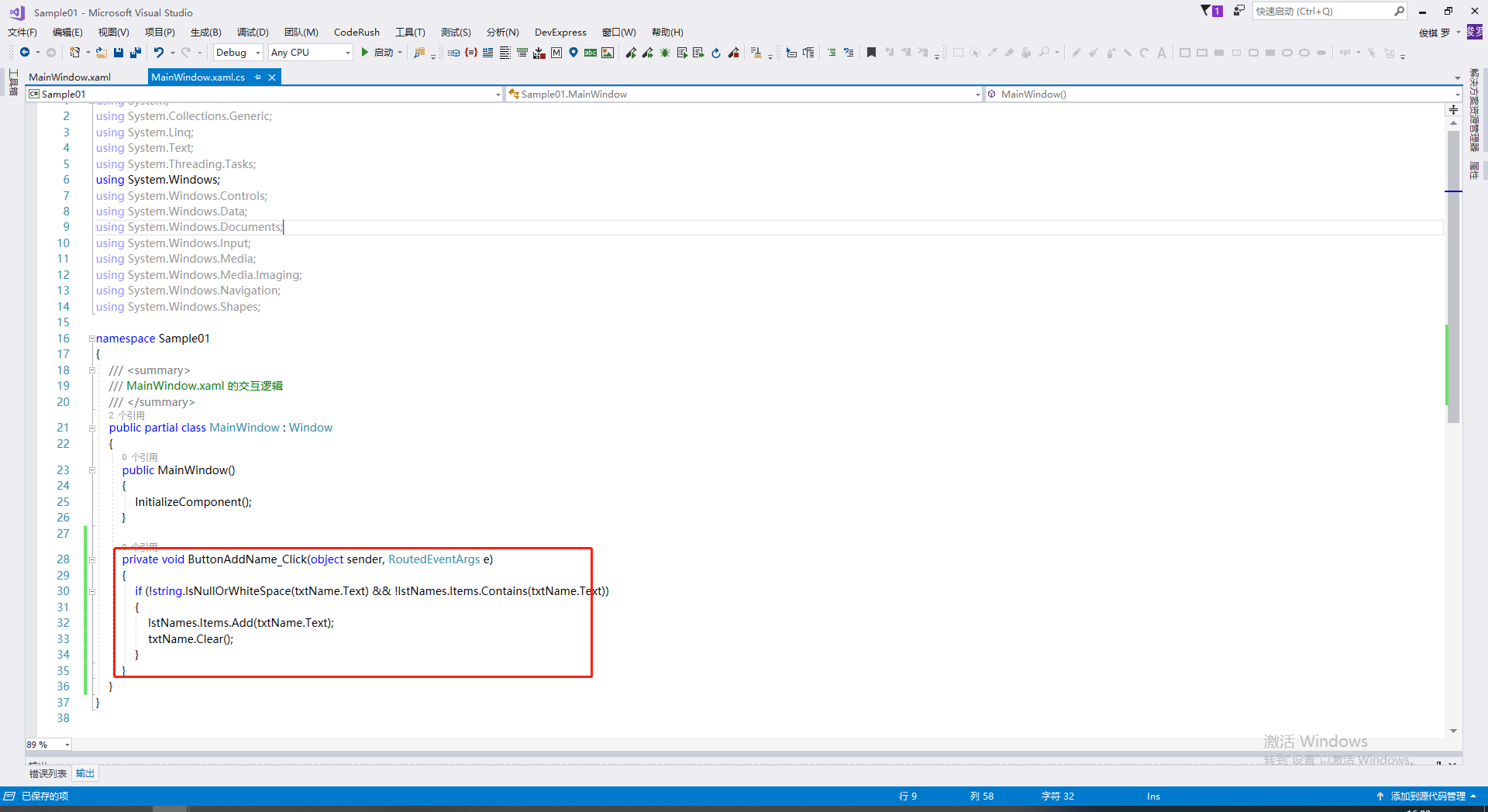
5.运行应用